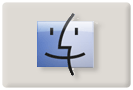
FileVault byl v nฤkolika typech probรญrรกn, pro pลipomenutรญ to byly tipy pro zรญskรกnรญ diskovรฉho prostoru z FileVault, FileVault pod Leopardem ฤi zรญskรกnรญ pลรญstupu do kryptovanรฉho .dmg souboru. Podรญvejme se tedy jeลกtฤ na nฤco novรฉho.
Pravidla bezpeฤnรฉho pouลพรญvรกnรญ FileVault
- Nechte si bezpeฤnฤ kรณdovat jen data, kterรก to skuteฤnฤ potลebujรญ. Obvykle nebude dลฏvod si tรญmto zpลฏsobem kรณdovat celou hudebnรญ knihovnu skladeb zakoupenรฝch pลes iTunes store.
- Vytvoลte si skuteฤnรฉho administrรกtora vaลกeho poฤรญtaฤe. V pลรญpadฤ, ลพe zapomenete heslo ke svรฉmu "bฤลพnรฉmu" รบฤtu, mohou bรฝt vaลกe data v prachu.
- Zรกlohujte
- Vyberte si opravdu sloลพitรฉ heslo jako master heslo pro kรณdovรกnรญ a uloลพte si jej na dostateฤnฤ bezpeฤnรฉ mรญsto mimo oblast ve kterรฉ se pohybujete s poฤรญtaฤem. Bankovnรญ schrรกnka je pochopitelnฤ ideรกlnรญ ลeลกenรญ i kdyลพ trochu nepraktickรฉ. Vฤtลกinou staฤรญ si dรกt papรญrek s heslem do oblรญbenรฉ knรญลพky atp.
- Zapnฤte si volbu Vyลพadovat heslo po probuzenรญ (Require password to wake this computer), Zakaลพte automatickรฉ pลihlรกลกenรญ (Disable automatic login) a nastavte Pouลพรญvat bezpeฤnou virtuรกlnรญ pamฤลฅ.
Pokud nechcete kรณdovat data v iTunes, mลฏลพete velmi snadno tyto data pลesunout napลรญklad od /Users/Shared sloลพky. V iTunes jdฤte to pลedvoleb, zde si vyberte zรกloลพku Advanced a vyberte si mรญsto, kde chcete udrลพovat vaลกi iTunes Library. Ujistฤte se, ลพe zaลกkrtรกvรกte "Keep iTunes Music Library Organized". Pak jdฤte na Advanced/Consolidate Library a iTunes vรกm pลesune vลกechny soubory.
U iPhoto je to jeลกtฤ jednoduลกลกรญ. Pลesuลte sloลพku iPhoto Library a pลi dalลกรญm startu se vรกs iPhoto zeptรก, kam se podฤla jeho knihovna. Vzhledem k tomu, ลพe fotografie mรญvajรญ soukromou povahu, pravdฤpodobnฤ nebudete chtรญt pลesouvat takรฉ tuto sloลพku.
Jak si zรกlohovat FileVault s Time Machine bez odhlรกลกenรญ uลพivatele
S tรญmto ลeลกenรญm je vลกak jedna potรญลพ. Umoลพnรญ vรกm sice zazรกlohovat vaลกi domovskou sloลพku chrรกnฤnou pลes FileVault, bohuลพel vลกak v jejรญ nezaลกifrovanรฉ podobฤ. Time Machine se pak bude k tรฉto sloลพce chovat jako k libovolnรฉmu disku. Pokud chcete mรญt tedy obsah v Time Machine zakรณdovanรฝ, je nutnรฉ zakรณdovat takรฉ samotnรฝ disk pouลพรญvanรฝ pro zรกlohu v Time Machine. Dalลกรญm pลedpokladem je, ลพe mรกte nainstalovanรฝ Xcode, kterรฝ je zdarma ke staลพenรญ u Apple. A v neposlednรญ ลadฤ, ujistฤte se, ลพe mรกte dobrou zรกlohu svรฉho nastavenรญ.
Prvnรญ co potลebujete znรกt je ID vaลกeho FileVault disku. Jednรญm ze zpลฏsobลฏ jak je zjistit je zobrazit si svou domovskou sloลพku (ฤรญmลพ se tato sloลพka dostane mezi poslednรญ navลกtรญvenรฉ) a pak se podรญvat do souboru ~/Library/Preferences/com.apple.finder.plist, kde ID naleznete pod poloลพkou FXRecentFolders. Zde najdete poloลพku file-data a hodnota _CFURLAliasData je to co potลebujete, vฤetnฤ uzavรญrajรญcรญch znaฤek < a >. Zkopรญrujte si ลetฤzec do schrรกnky.
Vypnฤte si Time machine pomocรญ panelu v systรฉmovรฝch pลedvolbรกch a zazรกlohujte soubor /Library/Preferences/com.apple.TimeMachine.plist. Pak si pomocรญ Property List Editoru otevลete soubor /Library/Preferences/com.apple.TimeMachine.plist. Oznaฤte si poloลพku IncludedVolumes, klepnฤte na Add Child. Vyberte typ Data a vloลพte ID disku, kterรฉ jste zรญskali v pลechรกzejรญcรญm odstavci a mฤli by jste jej mรญt stรกle ve schrรกnce.
Jestliลพe v pลedvolbรกch nenรญ poloลพka IncludedVolumes, neklesejte na mysli a mรญsto toho si vyberte koลenovou รบroveล pลedvoleb a klepnฤte na Add Child. Novฤ vzniklou poloลพku pojmenujte IncludedVolumes a pลidฤlte jรญ typ Array (Pole). Pak proveฤte postup s pลedchรกzejรญcรญho odstavce.
Nechte Time Machine znovu zรกlohovat pลรญkazem Back Up Now. V tomto pลรญpadฤ mรกte v Time Machine dvฤ verze vaลกich dat (jednou v ลกifrovanรฉ a podruhรฉ v neลกifrovanรฉ podobฤ. Mลฏลพete nastavit v Time Machine, aby nezรกlohoval skrytรฝ obraz disku v /Users/.uลพivatelskรฉ jmรฉno)
Pลi prohlรญลพenรญ zรกloh nenajdete zรกlohu tam, kde obvykle - pod sloลพkou Users -, protoลพe se s vaลกรญ domovskou sloลพkou pracuje jako s bฤลพnรฝm diskem. Vaลกe data proto najdete na รบrovni poฤรญtaฤe. Tip funguje i u Mac OS X 10.5.
Dalลกรญm skrytรฝm nebezpeฤรญ tohoto ลeลกenรญ je restore dat, pokud vรกm poฤรญtaฤ spadne. V tomto pลรญpadฤ vรกm totiลพ nebude fungovat "Restore System from Backup". V tomto pลรญpadฤ se doporuฤuje:
- Nepropadat panice, pokud neuvidรญte kรณdovanรฝ disk v nabรญdce Leoparda. Systรฉmovรฉ DVD jej nemลฏลพe vidฤt, protoลพe nemรก pลรญsluลกnรฉ ovladaฤe.
- Nastartujte si systรฉm z jinรฉho disku (ฤi USB klรญฤenky) s nainstalovanรฝm (de)kรณdovacรญm software, aลฅ jiลพ pouลพรญvรกte TrueCrypt, PGP ฤi cokoliv jinรฉho. Dekรณdujteย disk se zรกlohou Time Machine. To mลฏลพete provรฉst tak, ลพe buฤ odstranรญte kรณdovanรญ disku natrvalo (pokud to software umoลพลuje) a nebo jen doฤasnฤ a pak musรญte provรฉst jeลกtฤ nรกsledujรญcรญ kroky pro รบspฤลกnรฝ restore
- Vloลพte systรฉmovรฉ DVD
- Otevลete Terminรกl a spusลฅte nรกsledujรญcรญ pลรญkaz:
sudo
"/Volumes/Mac OS X Install Disc 1/
System/Installation/CDIS/Mac OS X Installer.app
/Contents/MacOS/Mac OS X Installer"
"/Volumes/Mac OS X Install Disc 1/System/
Installation/Packages/OSInstall.mpkg" - Je moลพnรฉ, ลพe nฤkterรฉ dalลกรญ systรฉmy budou pojmenovรกvat 1. systรฉmovรฝ disk jinak, v tom pลรญpadฤ je nutnรฉ jmรฉno disku upravit pลรญsluลกnรฝm jmรฉnem.
- Instalรกtor pak pokraฤuje tak, jak jste zvyklรญ. Mลฏลพete jej vลกak zcela ignorovat a v nabรญdce Utilitities si vybrat poloลพku "Restore System from Backup". Pak uลพ jen nรกsledujte instrukce pro bฤลพnรฝ restore z Time Machine.
- Restartujte do obnovenรฉho systรฉmu. Pokud jste nainstalovali ฤerstvou verzi systรฉmu, nezapomeลte si pลidat do systรฉmu takรฉ nezbytnรฉ extenze pro kรณdovรกnรญ/dekรณdovรกnรญ vaลกeho disku s Time Machine zรกlohou.