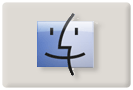
Mezi jedny z nejzajûÙmavájéÀûÙch funkcûÙ systûˋmu od Mac OS X 10.5, zcela jistá patéûÙ Quick Look - tedy systûˋmovû§ nûÀhled na soubory ré₤znû§ch typé₤. Od doby, kdy se poprvûˋ objevil jiéƒ uplynula éada let a funkce tohoto programu se rozéÀûÙéily. TentokrûÀt véÀak nikoliv jen dûÙky prûÀci vû§vojûÀéé₤ systûˋmu u Apple.
Obsah
RozéÀiéujeme Quick Look
A jak je to moéƒnûˋ? JednoduéÀe, Quick Look nabûÙzûÙ modulûÀrnûÙ systûˋm, kterû§ umoéƒéuje i ostatnûÙm vû§vojûÀéé₤m vytvoéit nûÀhledy pro soubory na kterûˋ Apple nemyslel. Instalace táchto dopléké₤ je velmi jednoduchûÀ, po rozbalenûÙ je staáûÙ umûÙstit do sloéƒky . PodûÙvejme se tedy na pûÀr tipé₤ na moduly Quick Looku
Archive.qlgenerator nebo Better Zip Quick Look Generator
jsou moduly Quick Looku, kterûˋ umoéƒéujûÙ prohlûÙéƒenûÙ archivovanû§ch souboré₤, napéûÙklad v zip formûÀtu. ZmûÀáknutûÙm mezernûÙku péi oznaáenûˋm archûÙvnûÙm souboru se zobrazûÙ obsah tohoto archûÙvu, tedy seznam souboré₤, typ, velikost a datum zmány. ZkouéÀel jsemô Archive.qlgenerator ve verzi z 10.5.2008 i Better Zip Quick Look Generator 1.1 na Mac OS X 10.6.3 a fungovaly bez problûˋmé₤.
Suspicious Package
je modul Quick Looku, kterû§ umoéƒéuje prohlûÙéƒenûÙ instalûÀtoré₤. Kromá zûÀkladnûÙ informacûÙ jako jmûˋna, velikosti a data poslednûÙ zmány, zobrazûÙ takûˋ zda jsou nutnûÀ administrûÀtorskûÀ prûÀva pro instalaci, obsah instalaánûÙch skripté₤ ái soubory, kterûˋ archûÙv obsahuje. ZobrazenûÙ táchto souboré₤ véÀak zûÀvisûÙ na typu instalûÀtoru. ZkouéÀel jsem verzi 1.2 na Mac OS X 10.6.3, kde fungoval bez problûˋmé₤.
QLMobipocket
tento modul je zde spûÙéÀe jen pro ilustraci. V praxi se jednûÀ jen o to, éƒe zobrazûÙ û¤vodnûÙ strûÀnku elektronickûˋ knihy ve formûÀtu mobipocket nebo .prc.
PouéƒûÙvûÀme Quick Look
A k áemu je Quick Look vhodnû§? To uvûÀdûÙ desatero serveru TUAW.com:
- Identifikace souboré₤ na sûÙéËovû§ch strojûÙch. Pokud pouéƒûÙvûÀte Remote Desktop, báhem pûÀr klepnutûÙm mé₤éƒete kontrolovat a pozorovat vzdûÀlenûˋho Maca. Leopard to umoéƒéuje i báéƒnû§m uéƒivatelé₤ s funkcûÙ Screen Sharing. To je sice uéƒiteánûÀ funkce, ale soubory jsou velmi malûˋ pro zobrazenûÙ na obrazovce. Quick Look je schopen rychle zobrazit nûÀhledy táchto souboré₤.
- ProhlûÙéƒenûÙ obsahu Zip souboré₤. K tomu potéebujete jen modul Better Zip Quick Look Generator (viz vû§éÀe). VûÙce k tomuto asi nenûÙ co dodûÀvat
- ZobrazenûÙ obsahu sloéƒky. K tomu potéebujete modul Folder List, kterû§ vyuéƒûÙvûÀ HTML kû°d pro zobrazenûÙ obsahu sloéƒky.
- ZobrazenûÙ áûÀsti kû°du se zvû§raznánou syntaxûÙ. K tomu potéebujete module Qlcolorcode, kterû§ zobrazûÙ nûÀhled kû°du s barevnou syntaxûÙ.
- ProhlûÙéƒenûÙ souboré₤ v koéÀi. Aéƒ do Leoparda, si KoéÀ ponechûÀvûÀ své₤j obsah pro sebe. Pokud chcete cokoliv z koéÀe analyzovat, musûÙte je nejdéûÙve z koéÀe vyjmout. NaéÀtástûÙ Quick Look dovoluje zobrazit nûÀhledy poloéƒek v KoéÀi, takéƒe mé₤éƒete vidát péesná co vyhazujete
- Péipravte iWork dokumenty pro Quick Look. Pokud vytvûÀéûÙte dokument v Numbers, Pages nebo Keynote, ujistáte se, éƒe dokument bude mûÙt sprûÀvnûˋ formûÀtovûÀnûÙ. To zajistûÙte tûÙm, éƒe v dokumentu péi uklûÀdûÀnûÙ zaéÀkrtnete poloéƒku Include Preview in Document a nebo ji zaéÀkrtnáte v péedvolbûÀch aplikace.
- VylepéÀenûÙ TextMate. TextMate je textovû§ editor, kterû§ si oblûÙbili v tuaw, kterû§ umoéƒéuje snadno pracovat s HTML i jinû§m kû°dem. CiarûÀn Walsh napsal dva Quick Look moduly, kterûˋ umûÙ zobrazit nûÀhledy projektu a vykreslit nûÀhledy pomocûÙ barevnûˋ syntaxe pouéƒûÙvanûˋ v TextMate.
- NûÀhledy pûÙsem. Otevéete si okno Finderu, vyberte si Cover Flow a hledejte pûÙsmo, kterûˋ vûÀs zajûÙmûÀ. Klepnáte na mezernûÙk a mûÀte okaméƒitû§ nûÀhled tohoto pûÙsma.
- Quick Look a Cover Flow. Kombinace Quick Look a Cover Flow posouvûÀ Quick Look o daléÀûÙ û¤roveé dopéedu. Vyberte si Cover Flow mû°d, zmûÀáknáte mezernûÙk a mé₤éƒete se pohybovat v Quick Looku jak potéebujete.
- OdeslûÀnûÙ obrûÀzku do iPhoto. Kdyéƒ se podûÙvûÀte na obrûÀzek v Quick Looku - aéË jiéƒ ve Finder nebo jako péûÙlohy k Mailu, uvidûÙte drobnou ikonu iPhoto v dolnûÙ áûÀsti okna. Klepnáte zde a poéÀlete obrûÀzek do iPhota.
Cestou jsem naéÀel jeéÀtá daléÀûÙ tip: Quick Look v Time Machine. Protoéƒe prûÀce v Time Machine se péûÙliéÀ neliéÀûÙ od prûÀce v báéƒnûˋm souborovûˋm systûˋmu i zde mûÀte moéƒnost pouéƒûÙt Quick Look. V tomto péûÙpadá vûÀm pochopitelná zobrazûÙ historickou verzi dokumentu, coéƒ pro vûÀs mé₤éƒe bû§t mnohem uéƒiteánájéÀûÙ, neéƒ pouéƒitûÙ Quick Looku v báéƒnûˋm systûˋmu.
KlûÀvesovûˋ zkratky
A samozéejmá tu mûÀme klûÀvesovûˋ zkratky:
- mezernûÙk, JablûÙáko Y - otevûÙrajûÙcûÙ a zavûÙrajûÙcûÙ nûÀhled Quick Look, pokud mûÀte oznaáenû§ soubor ve Finderu.
- JablûÙáko + a JablûÙáko - - U PDF dokumenté₤ (a pravdápodobná nejen tam) umoéƒnûÙ zvátéÀit/zmenéÀit strûÀnku, koleáko myéÀi umoéƒéuje listovûÀnûÙ.
- JablûÙáko O - otevée soubor aktuûÀlná prohlûÙéƒenû§ Quick Look
- Alt JablûÙáko Y - otevée Quick Look péûÙmo v plnûˋ obrazovce
- mezernûÙk a shift mezernûÙk - v reéƒimu, kdy Quick Look je na celûˋ obrazovce umoéƒéuje strûÀnkovat nahoru a dolé₤ ve vûÙcestrûÀnkovûˋm dokumentu
- Kurzorovûˋ klûÀvesy vlevo a vpravo - pokud mûÀte vûÙce oznaáenû§ch souboré₤, mé₤éƒete si je vybûÙrat támito éÀipkami
- JablûÙáko Return - pokud si prohlûÙéƒûÙte vûÙce oznaáenû§ch souboré₤ najednou, mé₤éƒete se takto péepûÙnat mezi jednosouborovû§m nûÀhledem a indexovou strûÀnkou s vûÙce nûÀhledy na soubor
- shift plus tûˋmáé cokoliv vû§éÀe - pokud nemûÀ nájakou speciûÀlnûÙ funkci, zpravidla nastavuje pomalou animaci.